Google Classroom has always been a staple in my classroom. It has used to post schedules and assignments. It has been a lifesaver with absent students and posting schedules help students remember to attend tutoring and quiz retakes sessions.

But in the past year, I have learned a great deal more (out of necessity). Here are my favorite tips for teachers in no particular order.
Google Drive Folders
Have tons of folders and difficulty keeping them all organized? This is always a difficult one. I have lots of folders and spending so much time online means they all start to blend together.
Color the Folders
One tip is to change the color of the folders. You can color code by project, class or month. I currently have all files used this school year filed by month. Next year, if I want to use the same activities, they are easier to locate.
Right click on the folder, scroll down and click on “change color”. A whole array of pretty colors will open up to choose from.
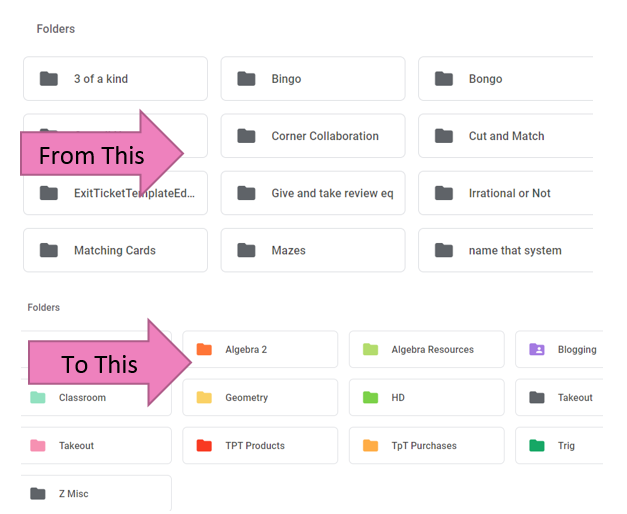
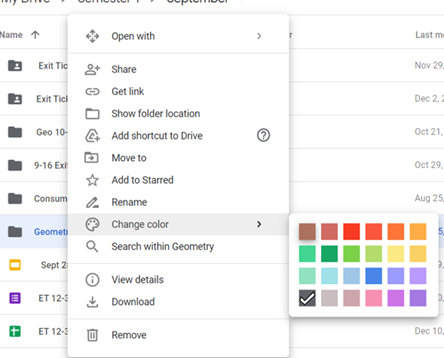
Star Those Popular Folders
If you have folders that you use often, put a star next to it. This could be helpful for current folders, or even folders that you have shared to remind you that others are seeing your files.
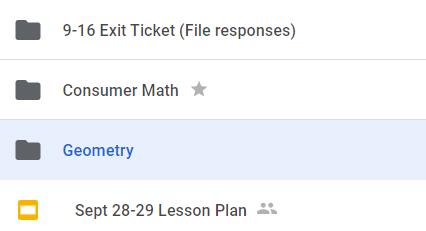
Just as you changed the color, right click on the folder, scroll to “add to starred” and click. Use this selectively. If you star all your folders, this will not be helpful.

Share Folders and Files
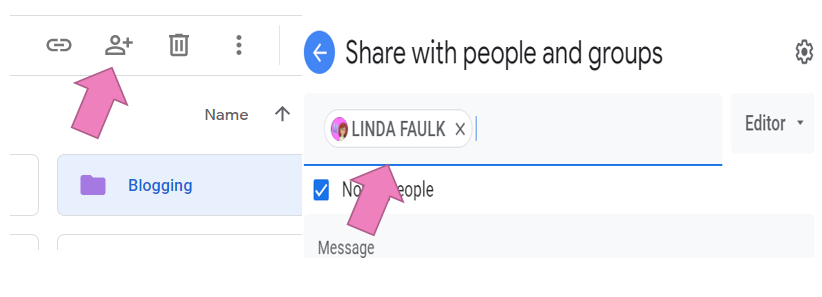
Click that people icon with the plus sign and add people. You can set permissions for editing or viewing. Just remember that everything you place in this file is automatically shared to other people. This is an option to share materials with your teaching team or even share interactive notebook templates with your students.
Sharing Files
Note: If you are sharing files or folders with others, and they are listed as an editor, they can change your master copies. Be careful with sharing when collaborators are added as editors. One option is to share the links and change the sharing to force a copy.

Change highlighted portion to Copy and share that link. Your original is protected and anyone you share with will get a copy.

If you don’t want someone to have a copy, but just see what you have done, you can changed the highlighted portion to “view”. Note: you should always make a master of files shared. Anyone that is an “editor” can change your originals. Also, people that receive that copy link can always change it to edit.
Recently Edited Files
Was just working on a file and now you can’t find it? If you have a lot of files, it is hard to find one in progress. But you can find recent ones easily.
To see which files have been recently edited, or deleted (not just yours but anything you have shared with collaborators), use the activity panel.
Click on the icon “i” next to the gear. Then click on Activity and all your recent changes are listed by date.
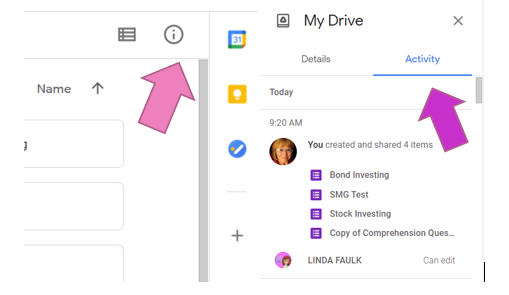
Use Files Offline
If your internet has every acted up (as mine has) you can still keep working on your google files if they are synced on your device. Click on the gear and choose settings. Scroll to “offline”, click the box and your files will be saved to a file on your device. It’s always great to have a backup.
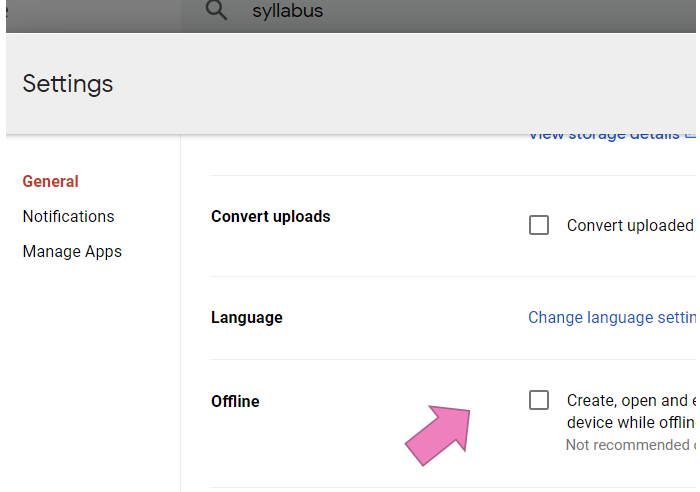
Share Videos from Your Drive
I have noticed when I share YouTube videos from the website, there are ads and when the assigned video is finished, YouTube suggests more videos. When you are sitting around on a rainy afternoon this is a good idea. but neither are good when students need to complete their work and are getting distracted.
Sharing videos from you google drive will stop that.
Search
Use that search bar to find files on your drive. You can even use the advanced search to look for specific files or images. Just type in a name “triangles” to see any file or image with triangles in the name.
On the left you will see that regular search box. Works great but on the right is an advanced search box. Once you start the search you can choose the advanced option. You can search by date, type of file and even images.

Or use this trick CTRL-F to bring up a search box in google drive or anywhere. You can search your desktop, documents, pictures, etc. This is a handy shortcut that I use daily.
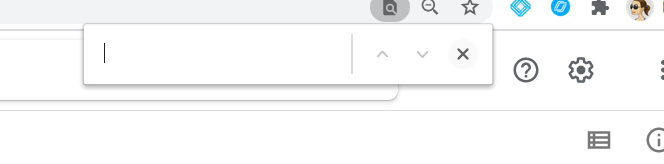
Moving and Adding Files
There is a difference between moving, adding and copying a file. Copying a file is just like making a photocopy. You have a fixed image of the original. Moving or adding a file to a new folder makes a live document that will change as the original changes. Helpful when you are sharing with colleagues. You can keep your original and add a copy to a shared file.
Note that if you have the same file in multiple locations and you delete it, it will be deleted from all the folders it is in.
Show Students How to Create Folders and Organize
Students are being provided a lot of digital information. This is the equivalent of that messy notebook with papers sticking out all over and no one can find the current assignment. Show students how to make a folder for each class, color code the folders, star them and move files to each of the folders. This makes notes and videos easier to find when it is time to review for a test.
What other tips do you have for Google Drive that I have missed. Share your comments or drop me a line at [email protected]. I will update this post with any new tricks.









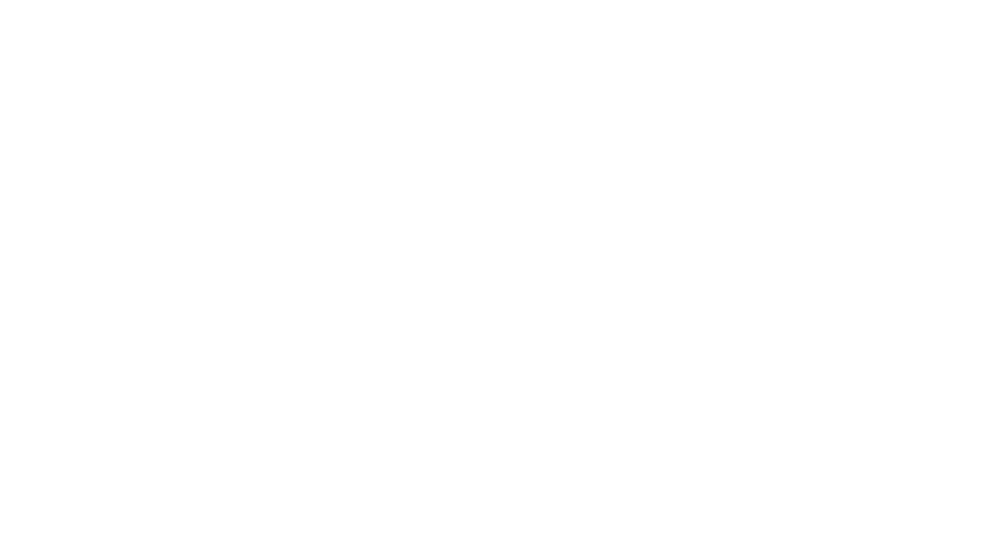
Leave a Reply