When my district went virtual last March, all teachers began using Google products for all our teaching needs. Along the way, we learned some Google tips to make life easier and expand our strategies.
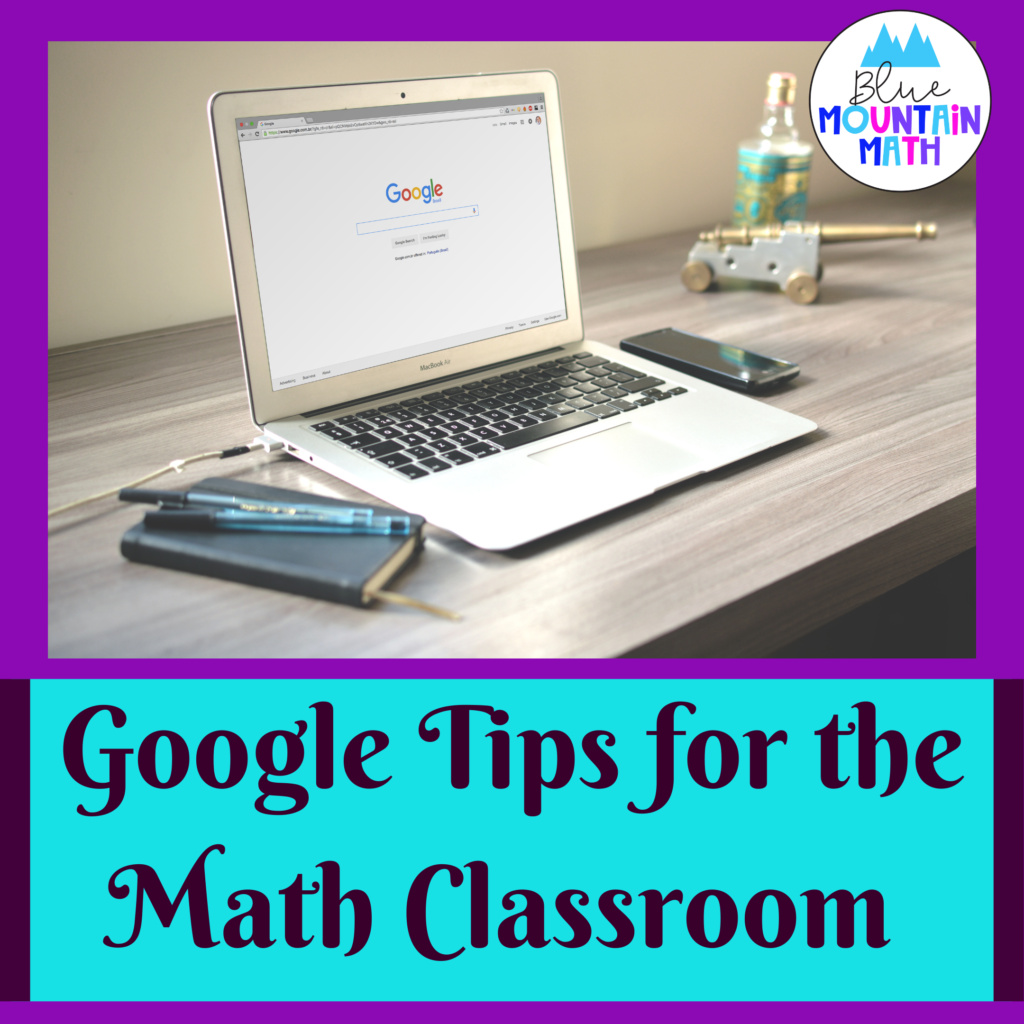
Some colleagues were confused about how to use google slides (especially in math) for anything other than a presentation and limited themselves with using google forms to just quizzes. But there are so many ways to use both of these products. Here are some ideas for using Google slides and Google forms.
Google Tips for Slides
Task Cards
Google slides can be used in a variety of ways. I used task cards with QR codes on google slides. On my instructional video I did several of the cards for examples, checked the QR codes to see if I had the right answer and then assigned the balance of the cards to students. They were required to upload a photo of their work on the last slide and they had to take one of the cards assigned and explain in Flipgrid how to solve the problem.
See example here:
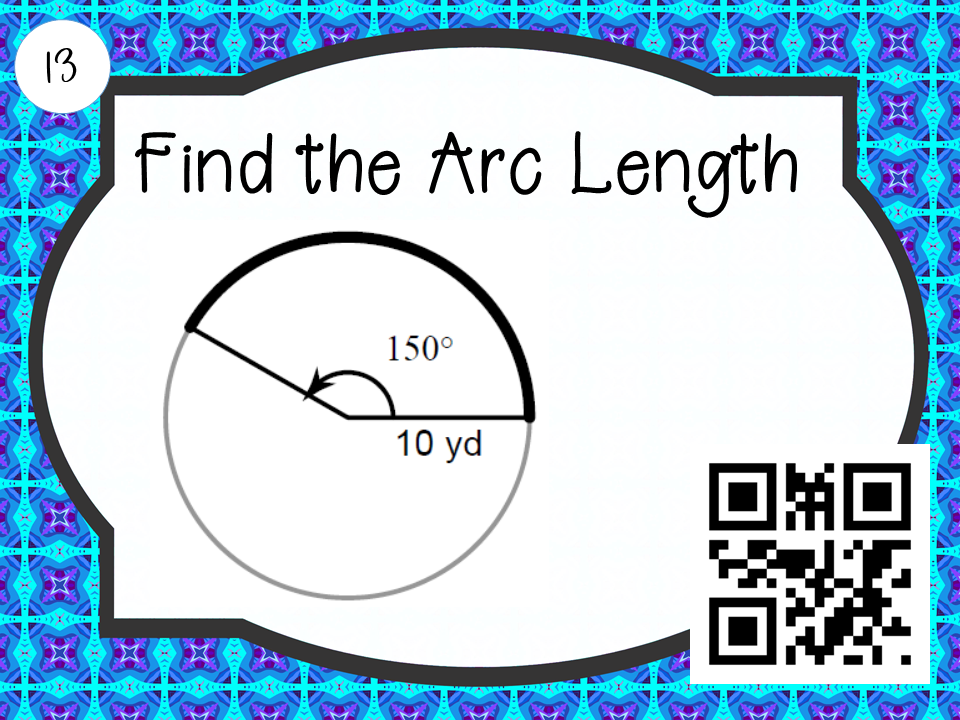
Ordering Activities
Matching cards work great in google slides. Create a slide with one-half the cards and put the matching half on the side or another slide. Students cut and paste to the correct position.
You can also use a table and type the problems in the left column and students can answer in the right column. Using tables eliminates the extra work of adding text boxes for answers.
You can also use treasure hunts where students need to solve questions in a certain order. Just have them rearrange the slides to the correct order.
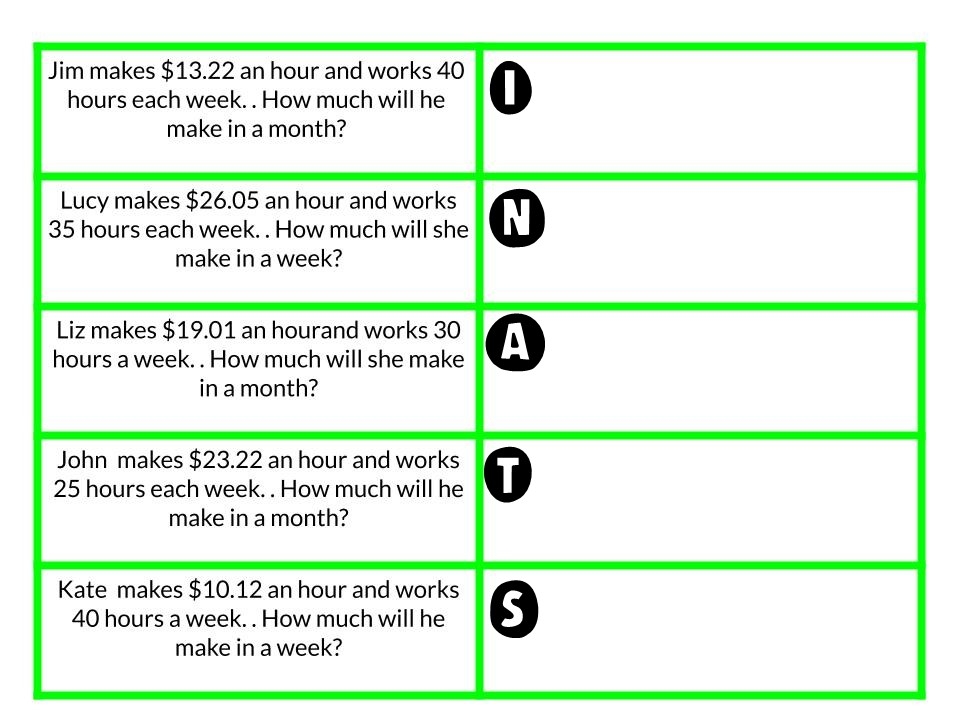
Convert Printed Resources
This is the easiest Google tip to implement to convert printed materials to digital. Google slides can also be the vehicle for many of the printed resources we already have. I used my printed Cornell notes and snipped a section, added text boxes so students could fill in the blank with their notes/answer/comments. Yes, printed papers are usually 8.5 x 11 and this is not a size I would recommend but if you are snipping a piece of a worksheet, you can select a size that is more accommodating.
A chrome book/typical device looks best in landscape in a size to fix on the screen to avoid scrolling. Another Google tip is to change the format of how you present materials.
You cannot always avoid using portrait. If you are doing an activity like a maze it would not make sense to slide the activity in half and put on two separate slides. But a worksheet can be sliced in halves or thirds. I used thirds when I wanted to include more space on the slide for answering.
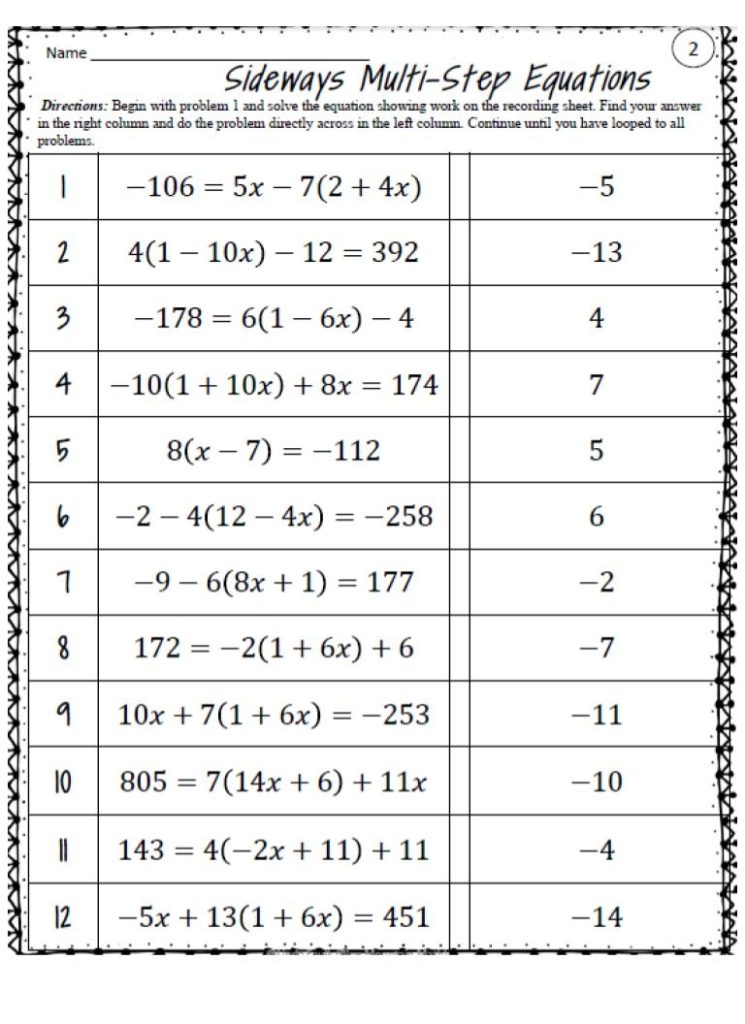

Using a landscape format is easier, even if you must slice the original worksheet in half as I did here. I typically use a size of 10 x 8 in slides to make it easier to see.
Google Tips for Forms
Google Forms are great as an assessment, but it can be used for much more than that. Because it is self-grading, teachers typically use it for quizzes and tests. It does that well. It is quick, gives you a report of responses and individual responses can be easily shared. But Forms can do more.
Warm-Ups
I used it for a warm up during distance learning. Many questions were opened ended and I was more interested in the answers and ease of use by students. Could I have just used a google doc and had students answer a question? Yes, but they would have not been organized in one document. I would have to open and read each individual document. Personally, I find google docs limiting. There are far more options for math in Forms and Slides.
Scavenger Hunts
I also used Google Forms for activities. It does a great digital scavenger hunt. My students love scavenger hunts in the classroom. They like walking around with other students talking about the math and then once the problem is solve, they like looking for the answer. During distance learning I needed some activities that resembled things used in class.
When you use something familiar, these is less of a learning curve to completing the activity and students stress less. They missed the talking with others, but Flipgrid was available to leave questions for other students. And they did get self-grading and were required to turn in their work.
Another Google tip is to use breakout rooms available in Google meet, WebEx and other online meetings to put students in small groups to work on their hunt.
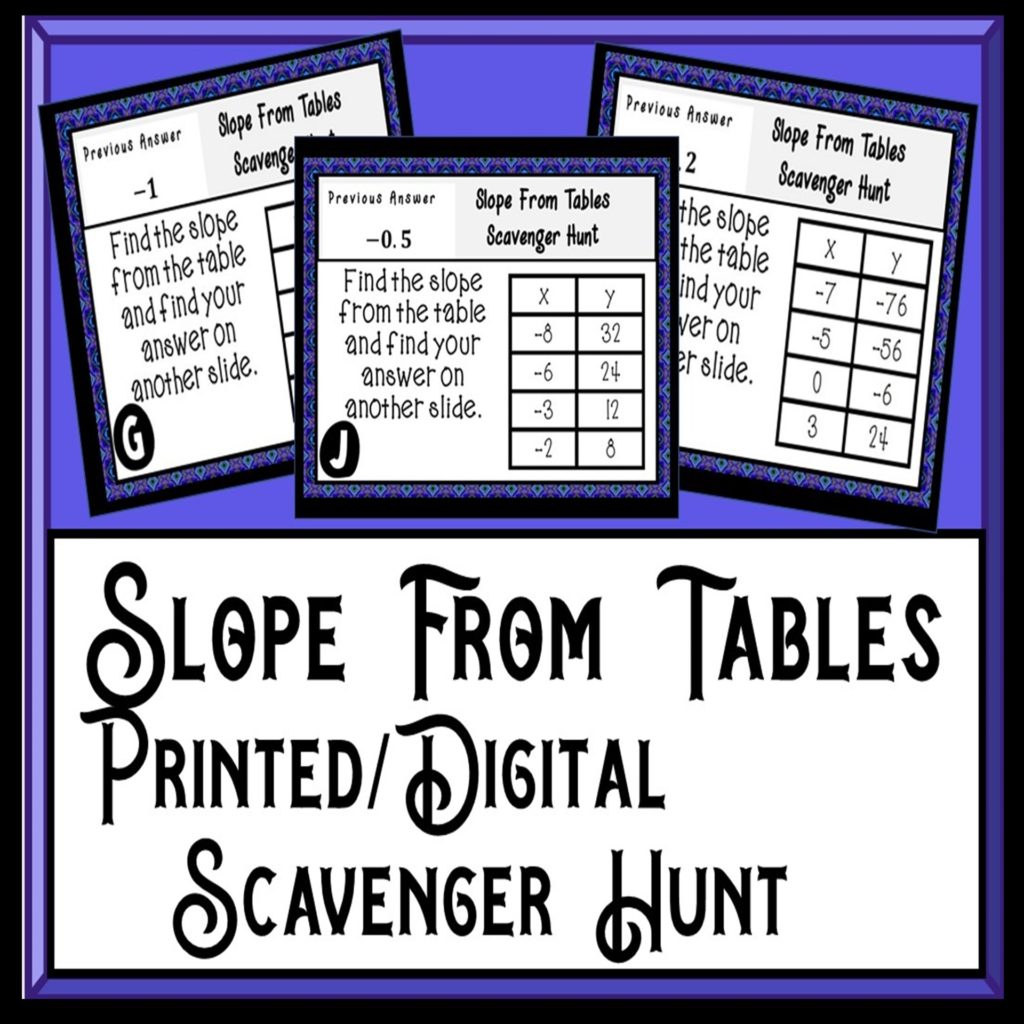
Did you know you can add a button to google forms to “upload work” and students will not be able to submit their form until the work is uploaded.
Students completed Geogebra activities and uploaded pictures of their drawings, uploaded work, took photos of scores of online quizzes. And if a student does not upload the file, it will not allow students to submit the google form.
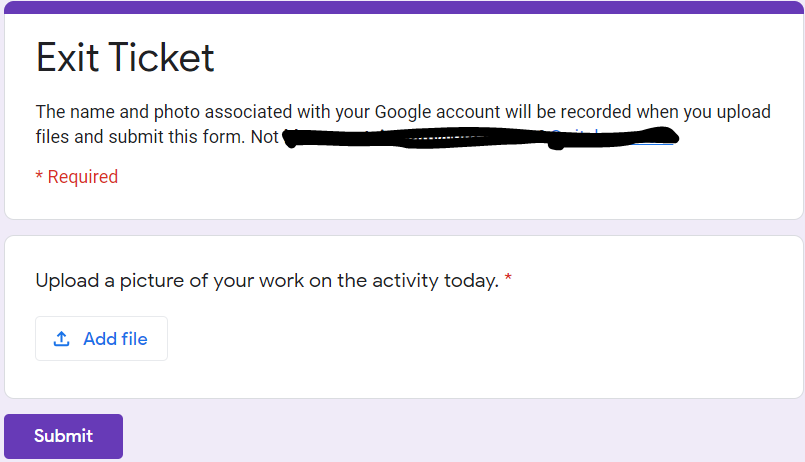
Escape Rooms
Google forms also does a wonderful escape room. The forms can be configured to not be linear–in other words, you don’t have to go in order. You can specify where an answer takes you. If students give a wrong answer, you can direct them to a slide that says “try again” or identify common mistakes and give them a hint.
You can also use google forms to check answer of an assigned worksheet. If you assign 10 practice problems, have students enter those answers on a form. In this instance I would change the settings to show the students which problems they got wrong so they can go back and correct mistakes.
Student Created Assessments
What about having students make a quick 2 question quiz for other students? In class I sometimes ask students to create a problem for other students and provide the solution in detail. They must also provide a “rubric” telling me how they would grade partially correct answers. They can do this in forms and then I randomly assign the quiz to other students. Just be careful not to assign the quiz the the student who made it.









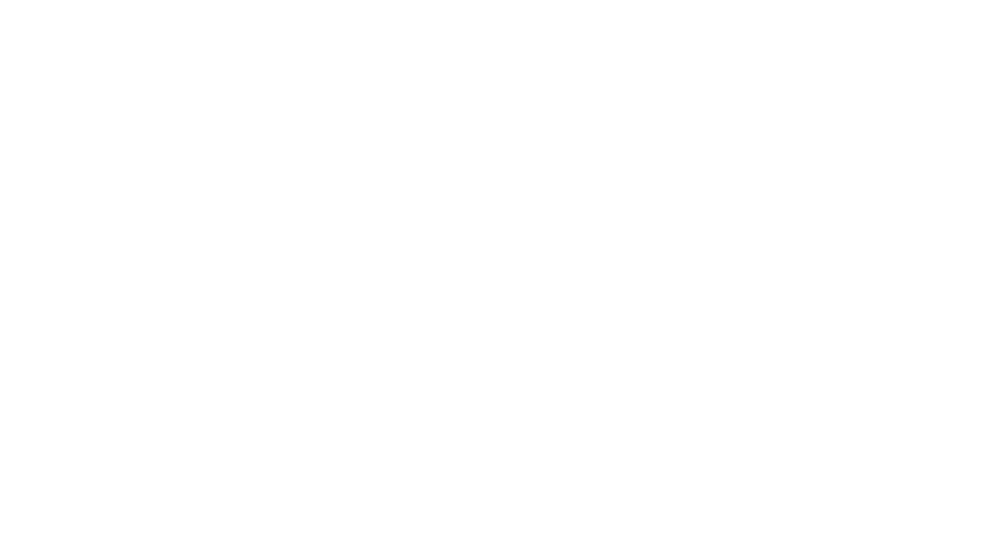
This is such a creative way to use Google Slides beyond simple presentations. I never thought of combining task cards with QR codes and Flipgrid explanations. It’s a great mix of tech and accountability that keeps students engaged and practicing math in different formats. I’m definitely trying this out!