A deck of task cards work fantastic in the classroom, but with distance learning we need a way to use those task cards digitally. Google Slides and Forms both serve that purpose.
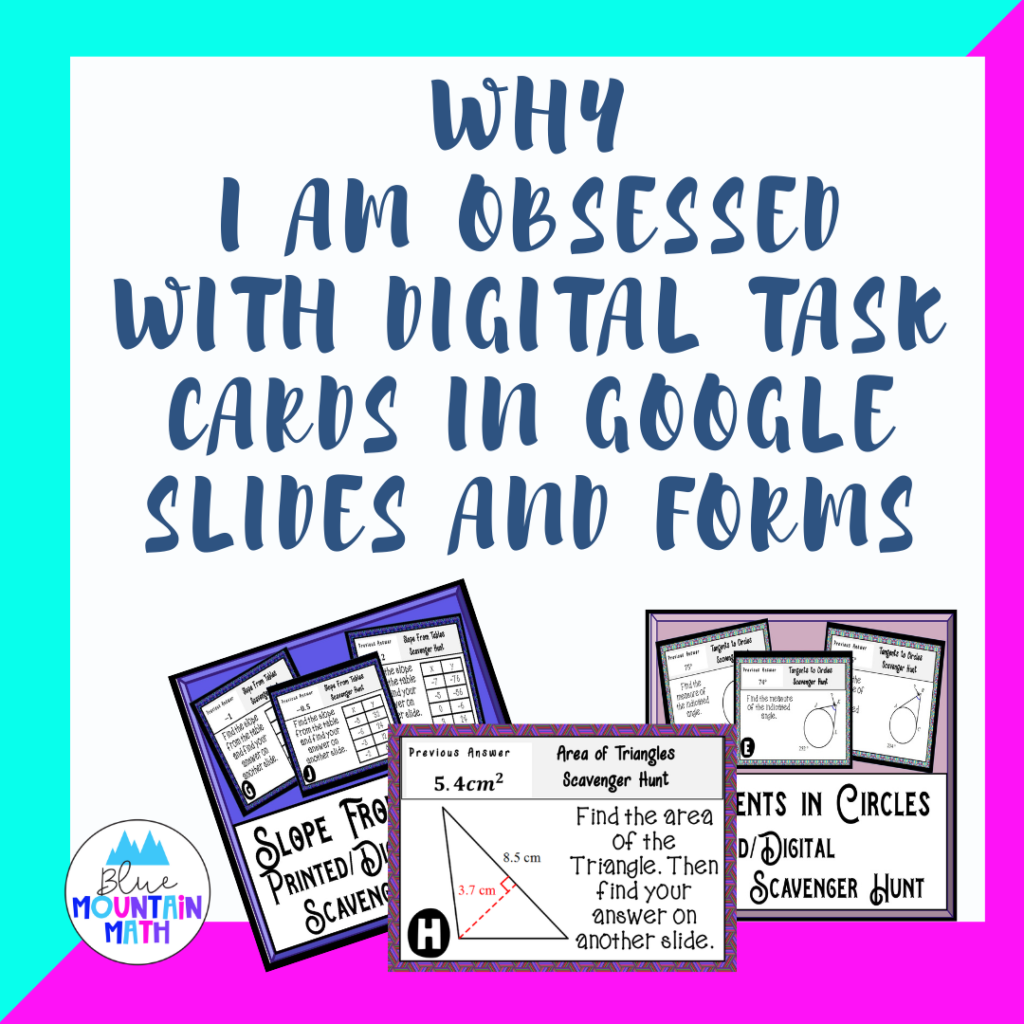
Task Cards in Google Slides
Google slides is similar to PowerPoint and having the cards available in the google produces makes it easy to assign through Google Classroom (and other online learning systems) to your students.
There are some tricks to make this process easier for both you and your students.
Preparing Task Card Images
If you are making task cards from scratch (you don’t have a premade deck), then create right in google slides or PowerPoint. If you have multiple slides to convert you can do one at a time, or do the entire set of slides by downloading as a PowerPoint and then saving the PowerPoint as images.
This saves you the time of downloading individual slides one at a time.
If you have a set of task cards in a PDF file, then you can snip each one as an image. See Video.
Why Do You Want Images?
At this point you may be thinking, why do I need to do this work to create images. Just go for it and make the task cards. You can do that, but expect at least one student to delete your text, image, resize stuff, or worse– change the question to something they WANT to answer, lol. Creating an image makes the task card background permanent.
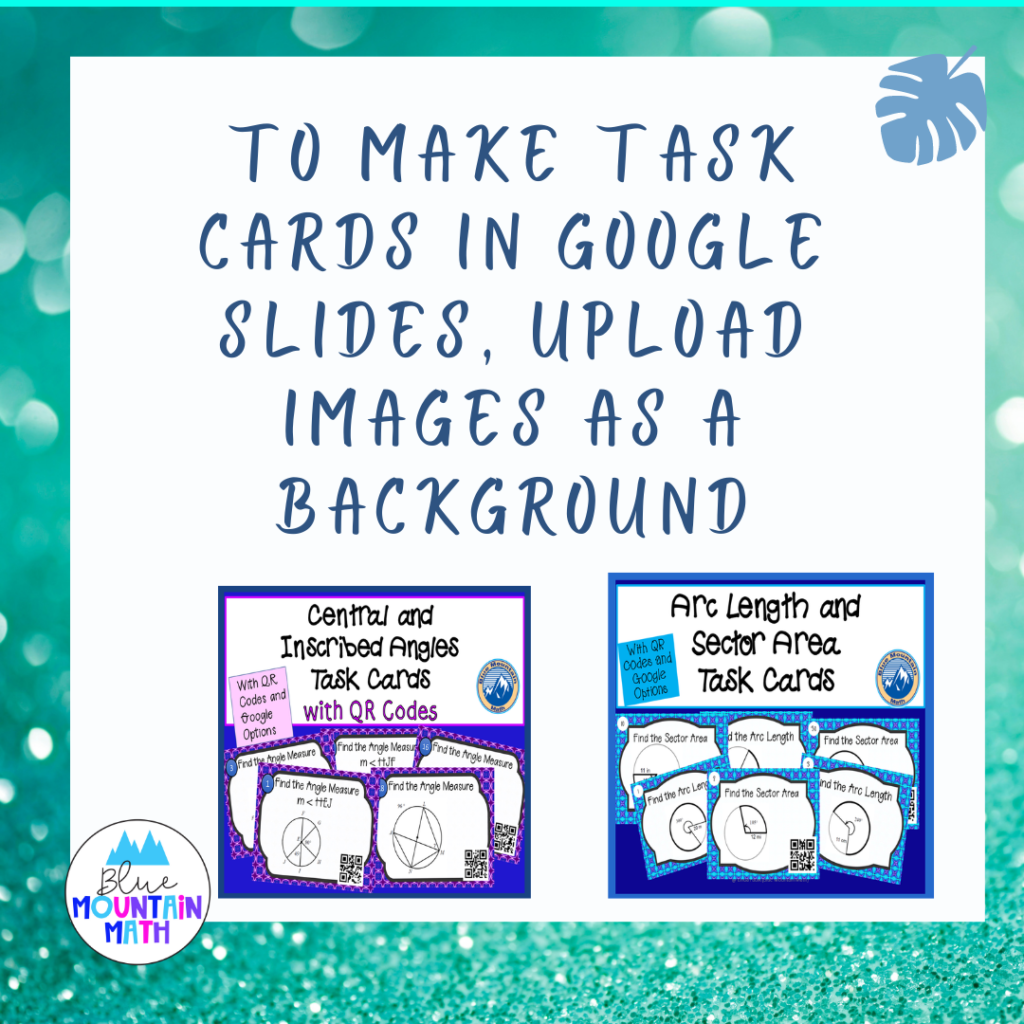
Transferring the Images to Task Cards
Once you have your images, upload as a background to google slides. You can then add a text box if you want students to answer right on the card.
Here is the process in a quick video.
If the task cards are on a pdf (adobe file), then you can snip each of the task cards and save as images. Those images can be now uploaded as backgrounds to the slides.
I feel like I must also note that if you have purchased these task cards, you can make your personal deck digital for use with your students but you cannot share or sell the deck you create with content you purchased.
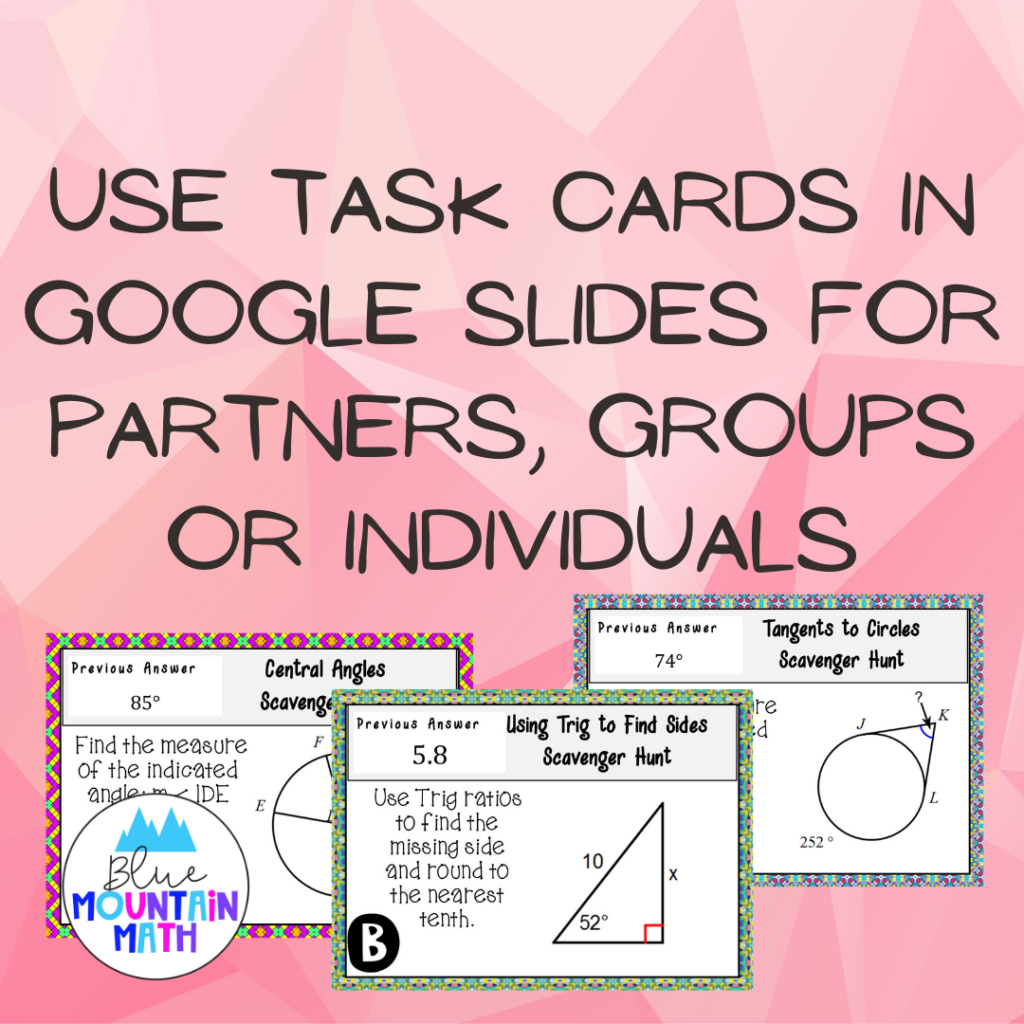
Advantages to Using Google Slides
- Whole Class
You can present the slides to the whole class and ask students to answer in the chat in what is being called “waterfall”. This is when you ask students to type an answer and wait for the countdown until they hit “enter” and you see all the responses. The alternative is to have students answer you directly instead of the entire class.
This creates a good review, a beginning/ending to a lesson or a quick assessment during the lesson.
- Partner Work
Students can be assigned the entire deck and work together to solve the problems or they can be assigned individual cards. Or, assign the students as Odd and Even and while they help each other they are also doing their own assigned problems. This option gives students support but also individual responsibility.
- Group Work
The entire slide presentation can be assigned to groups that the teacher has formed. I made breakout rooms and assign tasks, giving the students time to work together. Depending on how many task cards you have, students may not finish in the time given. They get support and can have additional time to complete outside of class.
Disadvantages
Grading is the only disadvantage to using google slides for task cards, which is the same disadvantage as using a deck in the classroom. Using QR codes on the cards is one option. This works well when students still are expected to show their work.
- You can also use QR codes or task card answers on a separate page and post it the next day so students can check their work, correcting any mistakes or getting specific help.
I typically do not grade by correct answer on an activity such as this. This is practice, so students who have substantially done the work will receive the credit.
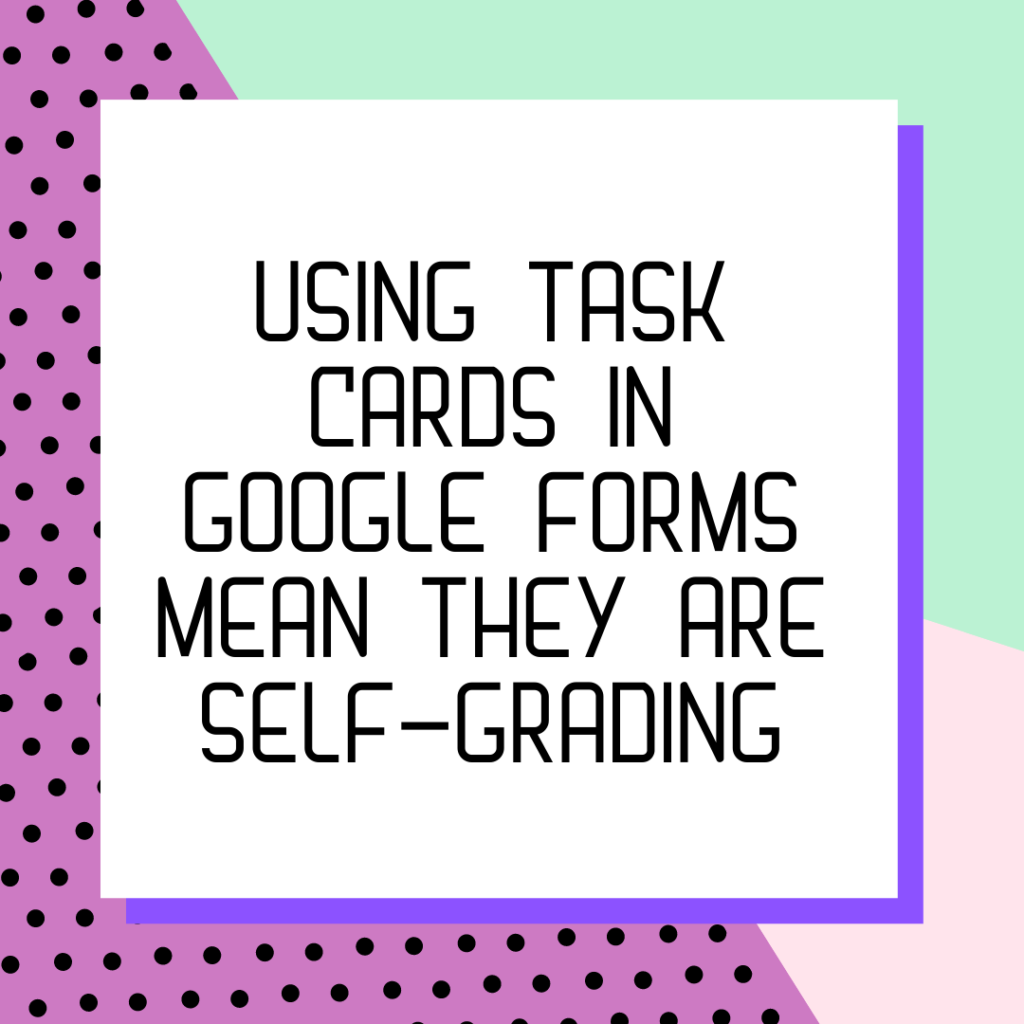
Task Cards in Google Forms
The main advantage to using task cards in google forms is being able to have students check their answers. You could assign the deck through google slides and then create a google form to just enter answers.
You can upload those images and use this as a quiz, releasing the missed answers to students. You can use these settings so students see exactly which answers need to be revisited. Note: setting it as a “quiz” does not mean that you grade it as a quiz. It is a self-checking activity that students can use to understand their errors.
You can also use those images as I have done that with my digital scavenger hunts. Like a regular scavenger hunt, the student begins at one problem and their answer leads them to the next problem. If they make a mistake along the way, they will loop around until they correct their mistake.
Advantages to Using Google Forms
Of course, being self-grading is the main advantage, but forms also has the advantage of allowing students to upload their written work for the problems. Add a line at the end of the form and students can upload a file or image.
While Google Forms eliminates the disadvantage of google slides because it does the grading, you still need to view the answers. The grading is dependent on how well you create the forms and enter the answer key.
- Multiple choice will eliminate any problem answers. Grading is perfect. You can even create questions that have multiple correct answers and it is nearly impossible for students to create a problem.
If you want to use free response (short answer), then you will have to enter the correct answer and this is where the grading sometimes goes awry.
- Kids do not answer simple questions with simple answers–they leave spaces, misspell words, etc. Even something as simple as a discount question with a money answer goes wrong if instead of answering $10.50, the student answers 10.5, 10.5$ or 10.50$. And leaving spaces between the dollar sign and numbers creates more variations.
After I have collected the answers, I always view responses to understand how students did, and correct any of those entering issues.
Not Just for Online/Distance Learning
Using task cards with google slides and forms creates a lot of possibilities with distance learning, but do not discount if you are in the classroom.
- How do you handle absent students when they miss the task card activity? If you have a digital form, they can still have the benefit of the practice. Or students who go on vacation and want the work up front. Digital options make this easier.
- What about students who are on illness leave? We call it home hospital and a teacher helps students 1 or 2 hours a week to catch up on all assignments. This is a perfect option for those students.
- And students who need extra practice? A digital option gives them the extra practice. If you are thinking “If the task cards are the same and they have seen the problems, won’t they just remember them”. Well, I wish! I once used the 2 problems 4 times during a two week period and no one ever noticed, but they did improve at getting them correct.
If you have not used that favorite task card deck because you are distance learning, give it a try this week. Try both slides and forms and see which format your students prefer. If you have any questions or comments, drop them below.
Looking for resources for fun practice and celebrates upcoming holidays? Check these out for February and March. Just click on the cover to read more about the product.
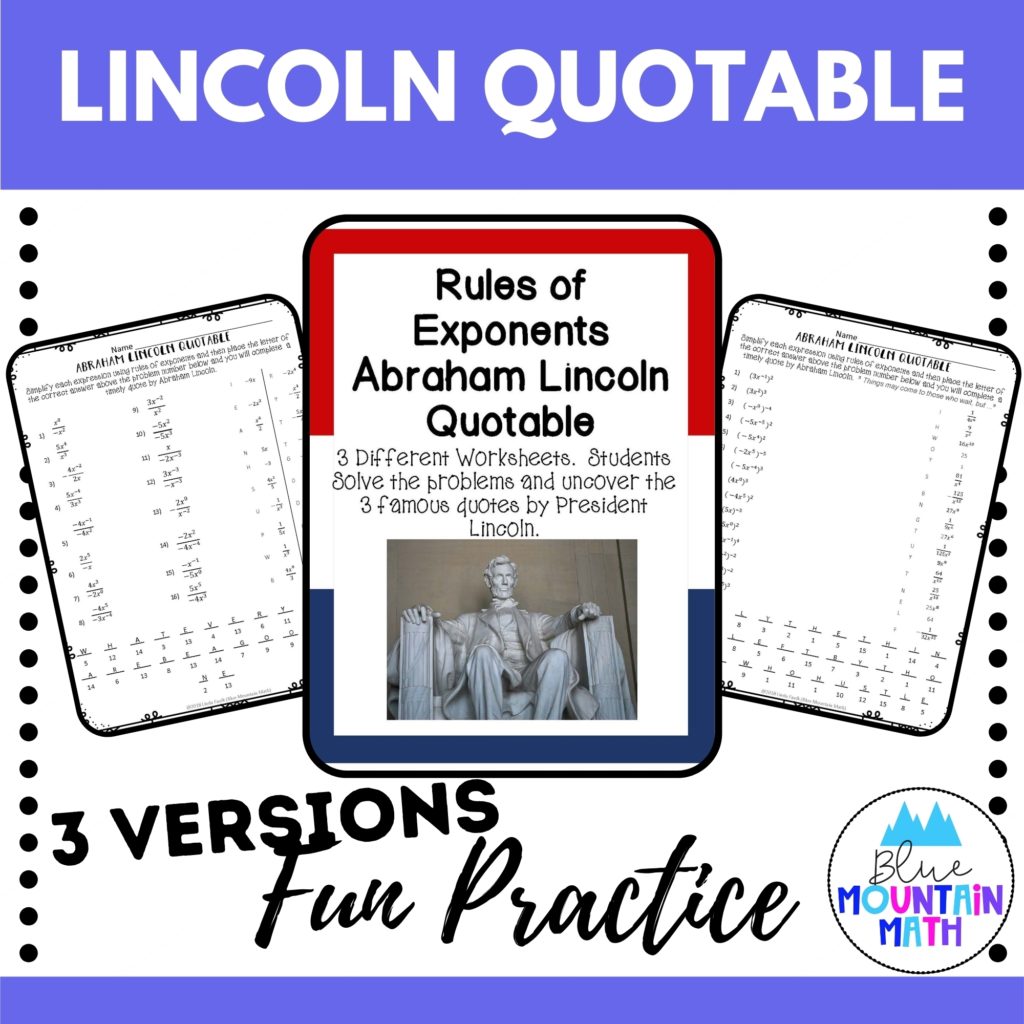
https://www.teacherspayteachers.com/Product/Rules-of-Exponents-Abraham-Lincoln-Quotable-3576287 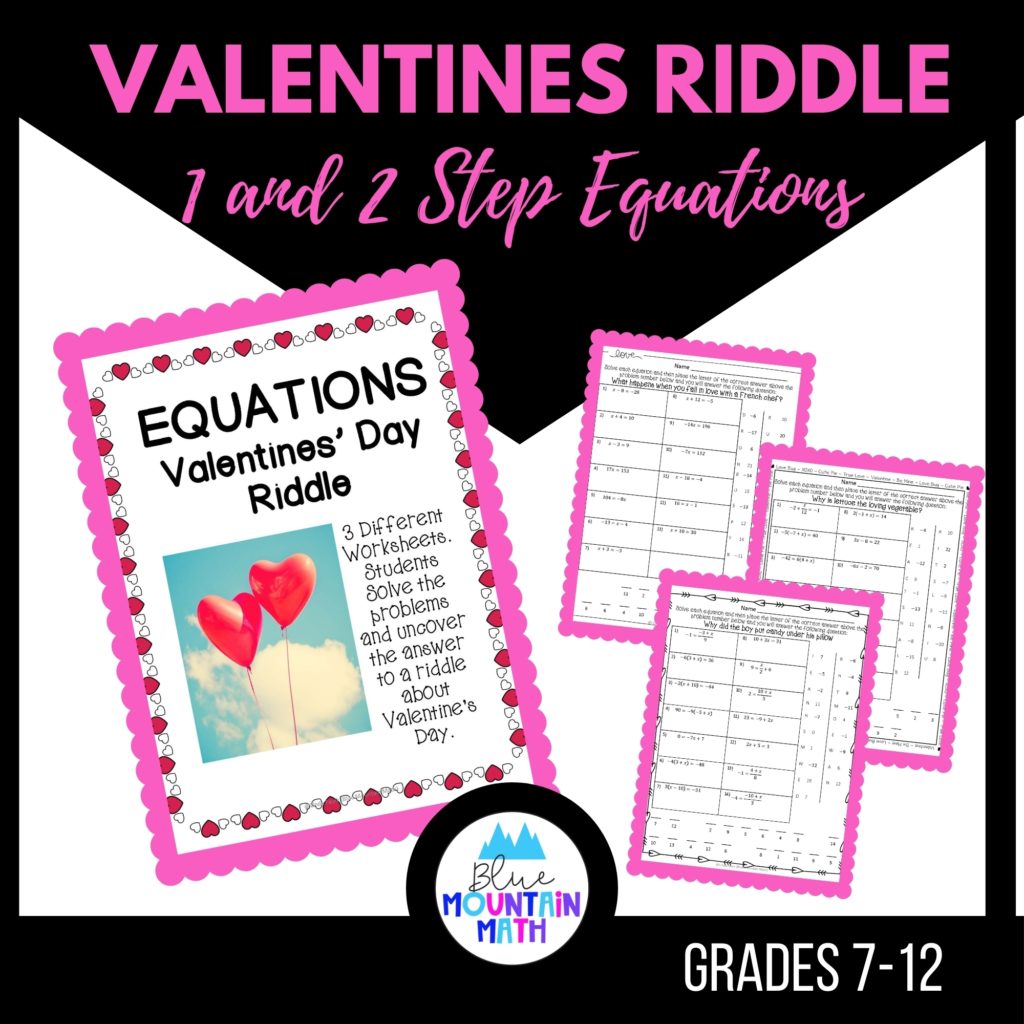
https://www.teacherspayteachers.com/Product/Equations-Valentines-Riddle-4283160 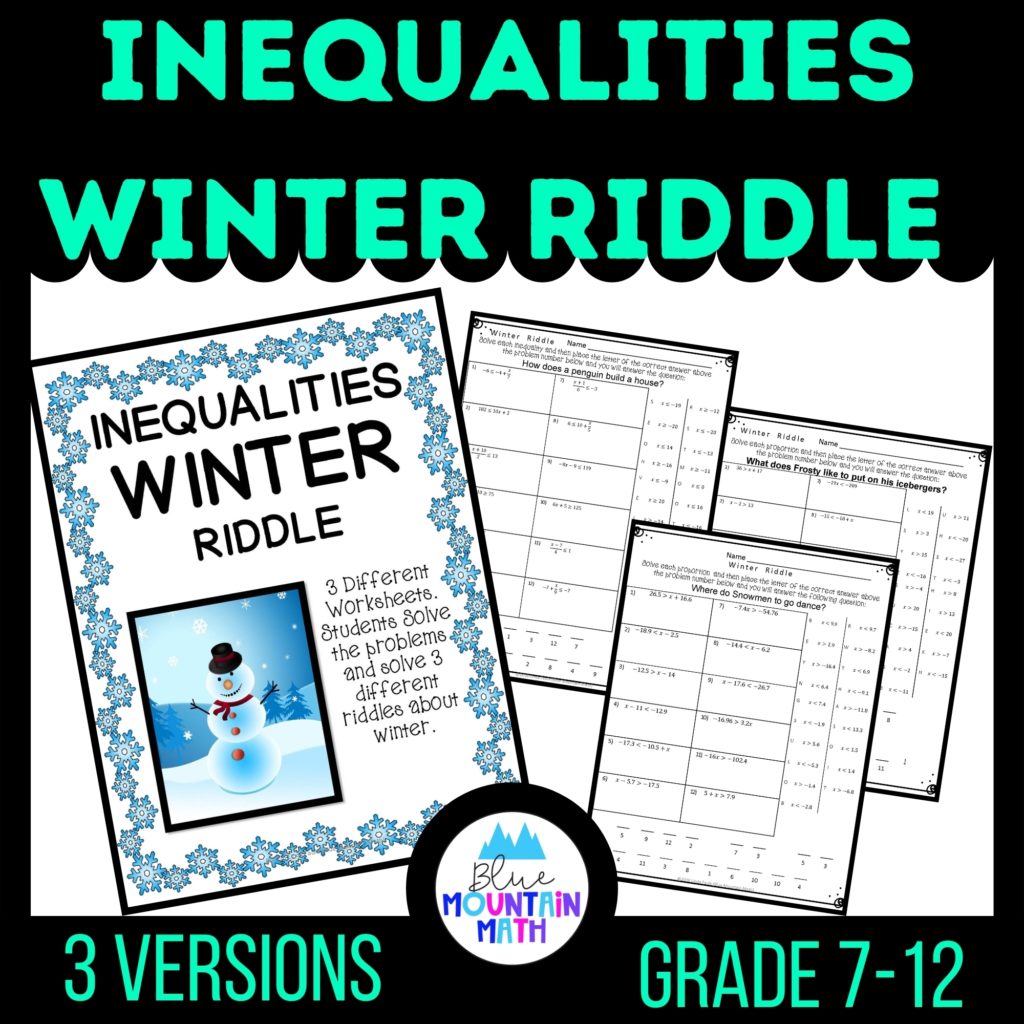
https://www.teacherspayteachers.com/Product/One-Step-and-Two-Step-Inequalities-Winter-Riddle-4241988 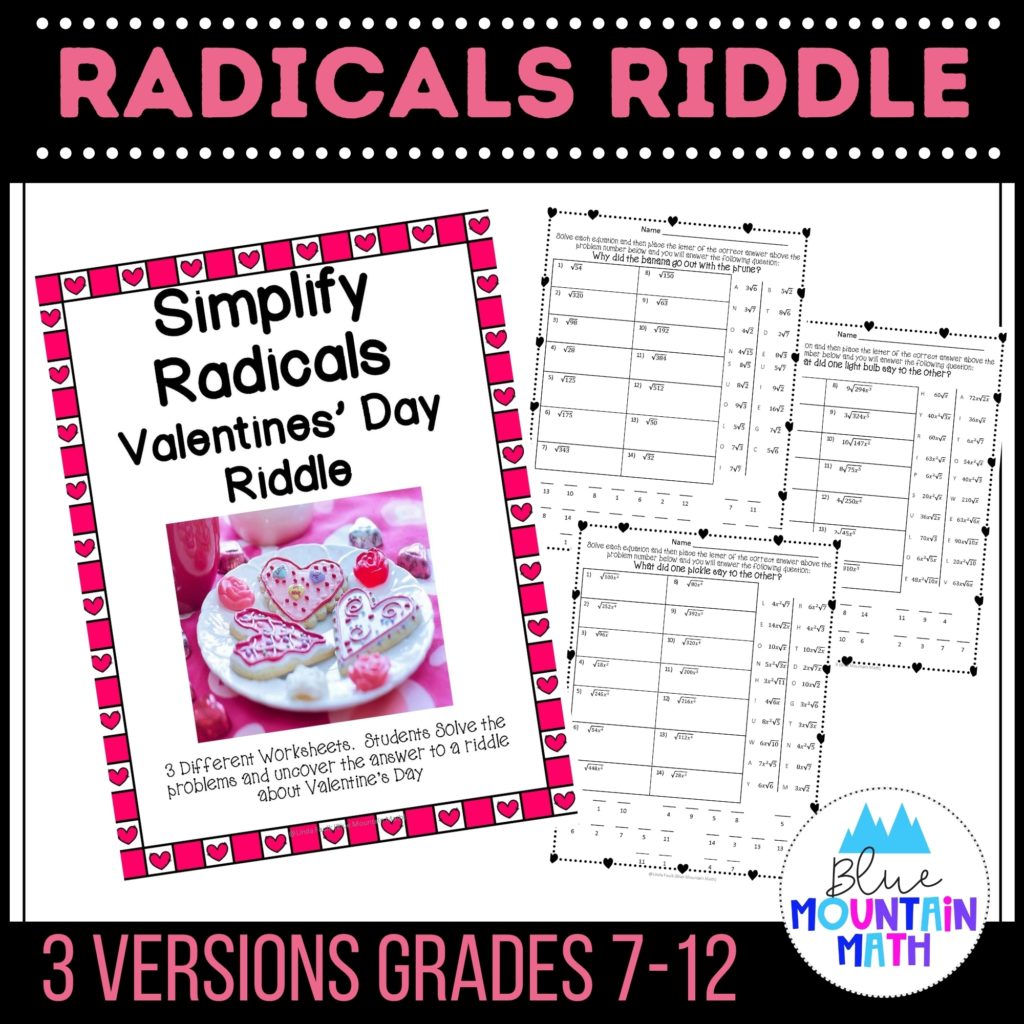
https://www.teacherspayteachers.com/Product/Simplifying-Radicals-Valentines-Riddle-4291688 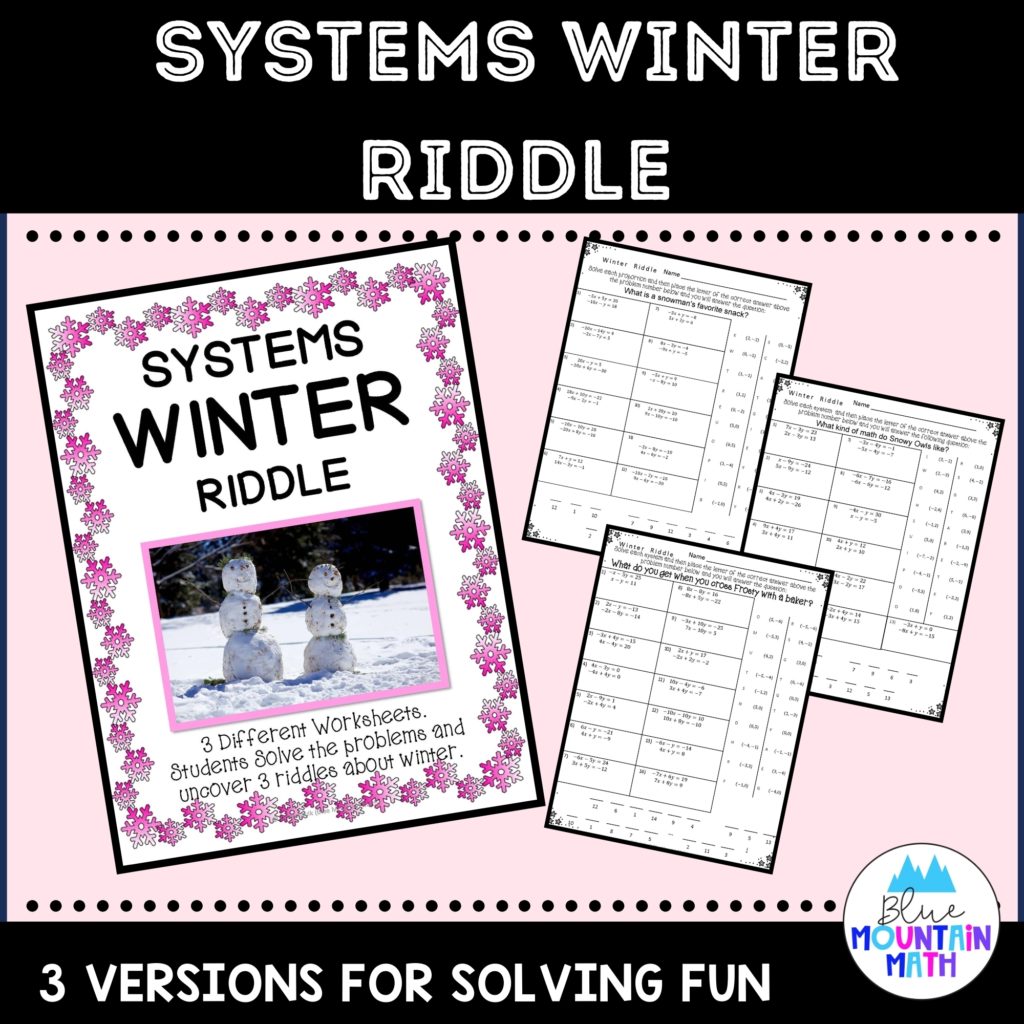
https://www.teacherspayteachers.com/Product/Systems-Winter-Riddle-4241968 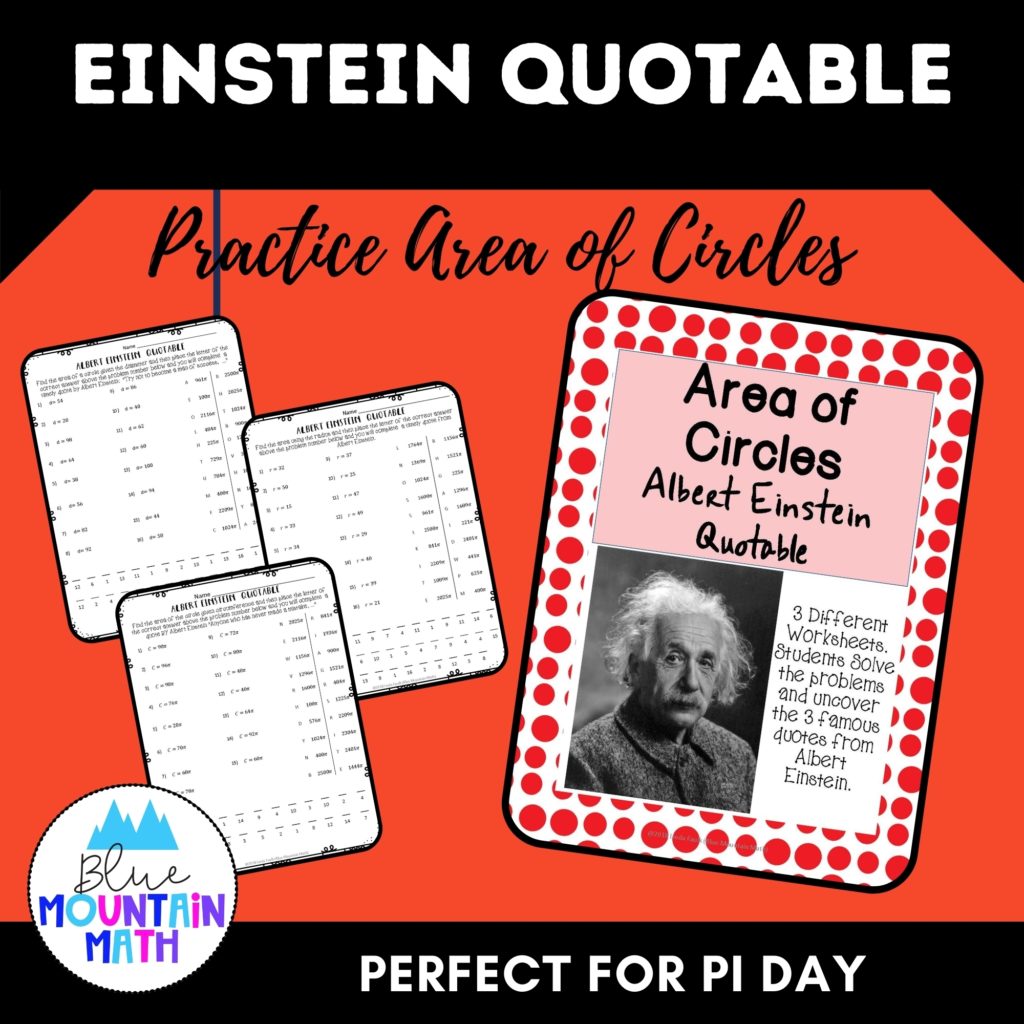
https://www.teacherspayteachers.com/Product/Area-of-Circles-Albert-Einstein-Quotable-3700939









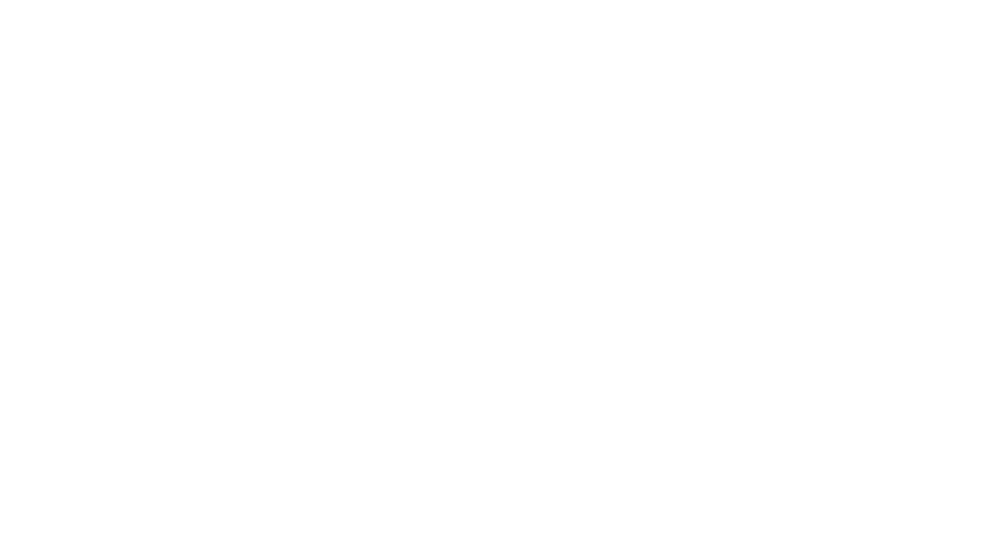
We use the snipping tool also on Google Slides for task cards. I am trying to find a way to have my Chromebook read these slides to some of my students with reading issues. Have you found a way on the Chromebook to have snip-its in google slides read aloud to the students?